

This article describes how to install the Google Toolbar for the Firefox browser and how you can customize the Google Toolbar. I use this toolbar mostly for viewing the PageRank of my websites and those of other people, but it has several other nice features.
Go to the Google Toolbar for Firefox page at Google, and click the download link. A "Terms and conditions agreement" page is returned by Google. Read it carefully, and if you agree, press the "Agree and Install" button.
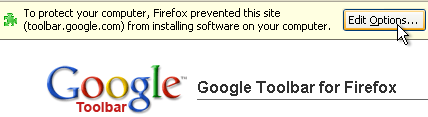
You probably get the following warning by Firefox at the top of the page just after you click the button: "To protect your computer, Firefox prevented this site (toolbar.google.com) from installing software on your computer.". Just click on the Edit Options button to the right of this warning to open the "Allowed Sites - Software Installation" dialog.
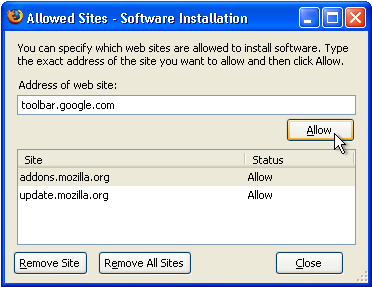
Make very sure that the address matches toolbar.google.com before you press the Allow button. Be very careful with adding sites to this list, there are sites that try to make you install software you really don't want to have running on your computer.
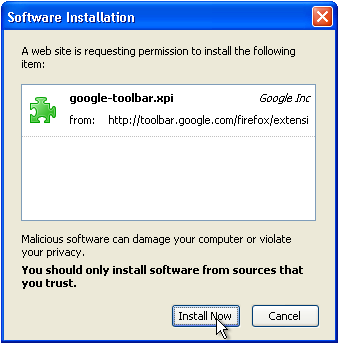
After toolbar.google.com has been added to the list, close the "Allowed Sites" dialog by pressing the Close button. Next, press the "Agree and Install" button on the "Terms and conditions" page again. The "Software Installation" dialog should appear. Again, veryify what you're going to install: google-toolbar.xpi from http://toolbar.google.com/. Then press the Install Now button.

The "Extensions" dialog should appear, and download (about 358 KB) the Google Toolbar extension. The actual installation of the extension takes place when you restart Firefox. So close all open Firefox windows, and start the browser again.
After starting Firefox the Google Toolbar opens a post-install dialog, which lets you select the search site and make Google the default search search engine in Firefox. It also adds toolbar.google.com to the list of allowed software providers. You have already done this manually in order to download this extension.
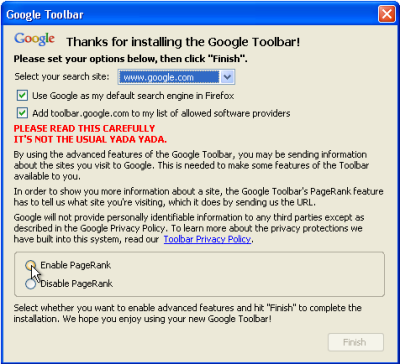
Like I wrote at the beginning of the article, the feature of the Google Toolbar I use a lot is the PageRank reporting feature. Since Google only can report the PageRank if it knows the address of the site you are visiting, the extension has to send the address of the site to Google. If you consider this information too sensitive to share with Google, make sure you disable the PageRank feature.
One of the features I really like about the Google Toolbar is that it can be customized. Better, you can move tools from the Google Toolbar to any other Toolbar. For a quick introduction on customizing toolbars in Firefox read Removing the Go button and search bar.
Below I explain how I customized the Google Toolbar, or better: how I moved the tools to other toolbars, and hid the Google Toolbar from view. Since I prefer smart keywords over the separate search field, I am not using one major feature of the Google Toolbar and the tools I do use fit perfectly on the other toolbars.
Click the right (context menu) mouse button anywhere on the Google Toolbar and select the "Customize..." entry. The "Customize Toolbar" dialog window appears. In it are all tools that are available. You can now drop tools on any toolbar, and even drag tools off the Google Toolbar and either drop them in the "Customize Toolbar" dialog window (removing), or drop them on any of the other toolbars available in your installation of Firefox.
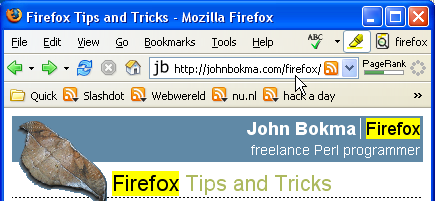
In the above screenshot you can see how I moved some of the Google Toolbar tools onto other toolbars and actually hid the Google Toolbar itself by unticking the Google Toolbar in the Toolbars submenu of the View menu. This saves a lot of space in the user interface of Firefox.
Furthermore, I added "Flexible Space" via the "Customize Toolbar" dialog, to the right of Help in the menu bar in order to push the tools I added to the right of this space as far to the right as possible. I added the following Google tools: SpellCheck, Highlight, and Word find. The highlight tool toggles the highlighting on or off for the last word(s) used in a Google search. Note that this feature is not limited to the Google Toolbar search field, but also works via smart keywords that use any of the Google searches.
The word find tool makes it possible to jump from occurence of occurence within the page of the word. This is quite a time saver, even if you are aware of the Find in Page feature of Firefox.
The PageRank reporting tool I moved to the Navigation toolbar, between the address bar and the activity indicator.
On Esme her computer I turned on the WordTranslator. If English is not your native language and your language is supported by this tool, I recommend to check this out. Hover the mouse over a word on a web page, and if a translation is available a little window shows this translation.
Finally, in case you are wondering about the function of the "Quick" icon on the bookmarks toolbar, read Firefox quick bookmarks. Moreover, each icon to the right of the "Quick" icon represents an RSS web feed. How you can add RSS feeds as live bookmarks to the bookmarks toolbar yourself is explained in Mozilla Firefox: RSS and Live Bookmarks.