

If you are having a hard time finding your favorite (no pun intended) bookmarks in your ever growing Mozilla Firefox bookmarks collection, this article describes how to add a kind of quick launch similar to the quick launch toolbar in Microsoft Windows.
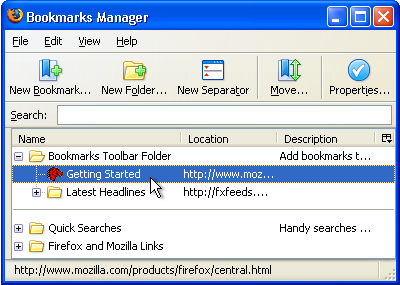
Click on the Manage Bookmarks... entry in the Bookmarks submenu in order to open the Bookmarks manager. Next, open the Bookmarks Toolbar folder. In a default Firefox install there are two entries: Getting Started and "Latest Headlines". Select the Getting Started item, or if not present, the top most item in the Bookmarks Toolbar Folder.
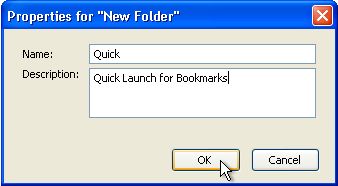
Click the New Folder... icon to create the "Quick Launch" icon on the Bookmarks toolbar. Give it a short name, for example Quick and press the OK button. The new folder should be the first entry in the Bookmarks Toolbar Folder. This corresponds with the left most part of the Bookmarks toolbar of the Firefox browser.
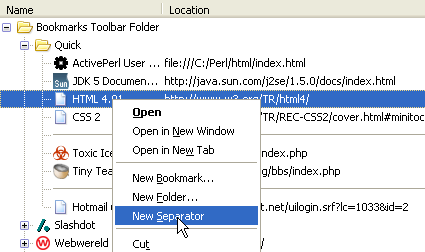
Next, just drag and drop the bookmarks you want to have in the newly created Quick bookmarks folder. If you have several, you might want to add one or more separators to group your bookmarks. Select the bookmark you want to have a separator above and press the right mouse button (context menu) and select the New Separator entry.
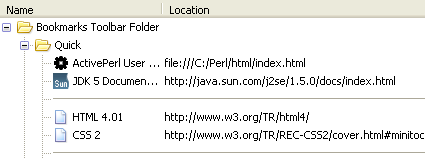
Note that you also can drag a link from the Mozilla Firefox address bar to the right spot in a bookmarks folder. In order to do so you have to grab the icon in front of the web address and not the web address (also called link, or URL) itself.
Note that you can change the title for the entry by pressing the right mouse button, and selecting the Properties entry. This works both in the Bookmarks manager as well as in the Quick menu directly.
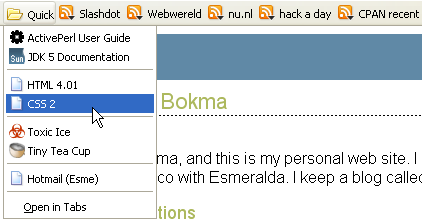
In the screenshot above, each icon to the right of the Quick bookmarks menu represents an RSS web feed. How you can add RSS feeds as live bookmarks to the bookmarks toolbar yourself is explained in Mozilla Firefox: RSS and Live Bookmarks.