

If your start menu is unworkable large, and your desktop is cluttered with shortcuts and folders, this tip might provide a nice solution: your own start menu besides the original.
A lot of people use the desktop to create shortcuts to programs they use a lot, to drop files on, and even create folders on. The major problem with this approach is that with normal use one or many windows are covering the actual desktop, and hence make it hard to access those shortcuts, files and folders.
Pressing the Windows button (between the left Ctrl and Alt on most keyboards) together with M does minimize all windows, and uncovers the desktop. Restoring all windows back can be done with Windows button + Shift + M. An alternative is using Windows button + D to show the desktop. Pressing this combination again restores all windows.
Almost every program that gets installed adds something to the start menu. After a very short time this start menu gets very cluttered. Of course it's possible to change the Start Menu, or even delete items. But I prefer to keep the start menu in its original, although messed up, state.
A solution is: have your own start menu besides the original one, with only (shortcuts to) programs and folders added you normally have on your Desktop or access via the start menu.
Turn on the Quick Launch toolbar by pressing the right (menu) mouse button on the Task bar (not on an active task) or on the System Tray (the right most part of the Task bar) and select "Quick Launch" in the Toolbars sub menu. This should make the Quick Launch toolbar visible to the right of the Start button.
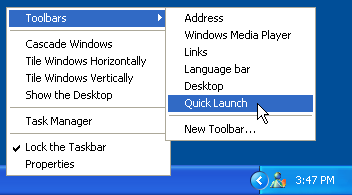
Default the Quick Launch has tree short cuts: Internet Explorer, Show Desktop, and Windows Media Player. However, other applications might have installed short cuts in your Quick Launch, so yours might look different.
Quick Launch is just a folder on your computer, of which the content can be made visible as part of the bar at the (normally) bottom part of your computer screen. A folder you can add your own short cuts, files, and folders to.
You can open the Quick Launch folder by clicking the right (menu) mouse button just after the right most item in the Quick Launch, and selecting the "Open Folder" entry in the menu. Note that if the top most entry in the menu is just "Open" you clicked on an item in the Quick Launch itself.
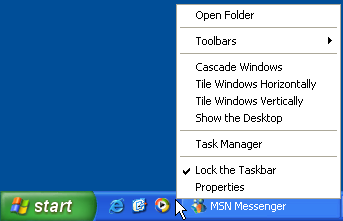
If you see a right angle quote (guillemot right): », try to click just before this symbol. If you click on the symbol itself, you open a menu which contains more items that are in the Quick Launch folder, which is explained below, since this is the whole idea.
Another way to open the Quick Launch folder is by entering:
%APPDATA%\Microsoft\Internet Explorer\Quick Launchin the address input line of an Explorer window.
You can add items to the Quick Launch toolbar by just dropping them into the folder. Extra items in the Quick Launch will appear as menu entries. A folder will create a sub menu entry.
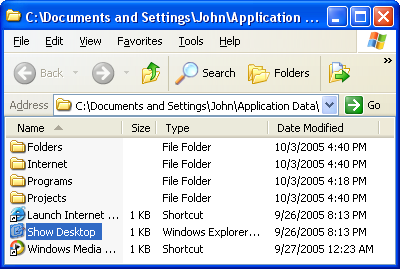
I recommend to start with creating several folders in the Quick Launch folder so your shortcuts can be organized better, avoiding a clutter similar to a lot of desktops.
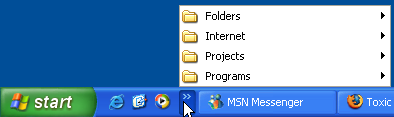
Note that the folders appear in the Quick Launch menu in order you created them. But don't worry, you can reorder the folders (sub menu entries) in the menu.
Tip: you can always open a sub folder by double clicking on its entry in the Quick Launch menu. This also works for sub sub folders.
Next, start copying short cuts into the right subfolder. I avoid having short cuts in the Quick Launch folder itself, except for the three programs I use the most: Firefox, Textpad, and Thunderbird. This means that I moved the original 3 short cuts out of the way.
If you have short cuts on your Desktop, you can just drag and drop (move) them into the right sub folder, effectively removing them from the Desktop. In case you are a limited user, and installed the software with administrator rights (which is an excellent idea), you can't delete the short cuts from the Desktop. In this (good) case, just copy them, and delete them later when you have changed to your administrator account (or ask the administrator of your system).
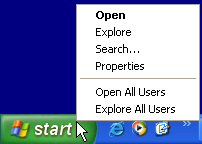
You can also copy short cuts from the Start menu. The easiest way to do this is by right (menu) clicking on the start menu button, and selecting "Open All Users" from the menu and open the Programs folder. However, this option might not be available. Another way is to select "All Programs" in the Start menu, and pressing the right (menu) mouse button on, for example, Accessories and selecting the "Open All Users" option. Note that in the latter case you have to navigate "up" to the Programs folder.
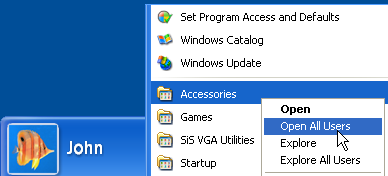
And of course you can just enter:
%ALLUSERSPROFILE%\Start Menu\Programsin the address input line of an Explorer window.
Now you can copy each short cut by dragging it with the mouse, and holding Ctrl, to the right sub folder of the Quick Launch folder. Note that you can make sub folders in a sub folder to create a sub sub menu.
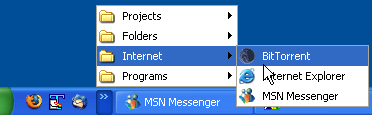
You can drag short cuts from the Quick Launch part that is visible, to the actual menu part, and vice versa. I recommend to have the 3 most often used applications in the visible part, and have the submenu folders, and maybe less often used short cuts, in the pop up (menu) part. Also, you can reorder the folders, as in the screen shot below. Reordening at deeper levels (in sub folders), however, is not possible.
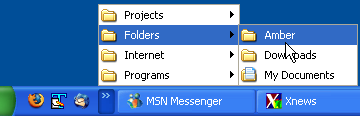
I use the Folders sub folder to store short cuts to folders I use a lot. So even if a folder is hidden deep down in My Documents, I am able to access it in just two single mouse clicks.
Besides just renaming your shortcuts, another customization option is worth mentioning: assigning a useful tool tip to each entry, instead of the default "location" one.
Select the short cut you want to modify. Press the right (menu) mouse button, and select Properties. Enter a description in the Comment field, and press OK. When you next hover the mouse on the entry in the Quick Launch menu it should show the comment as a tooltip.
Finally, a tip for the advanced user: you can create a sub folder "Prompts" with several command prompt shortcuts.
When you turned on the Quick Launch toolbar you might have noticed the Desktop entry in the Toolbars submenu. Activating this toolbar will make a similar menu visible (to the right) as Quick Launch. However, this leaves all the clutter on your desktop. I prefer a clean desktop, even if it is covered by many windows all the time.