

Regelmatig krijg ik de vraag of het mogelijk is om de webcam beelden van MSN Messenger op te slaan als filmpje. Het antwoord is: ja. Download Bulent's screen recorder, een uitstekend programma waarmee een webcam sessie opgenomen kan worden. Het kan een deel van het scherm wegschrijven als een AVI bestand en kan dus ook gebruikt worden in combinatie met Yahoo! Messenger, of een willekeurig ander webcam programma. De nieuwe versie, nu shareware, kan ook geluid opnemen, iets dat niet mogelijk is met de freeware versie. Dit artikel beschrijft hoe de freeware versie, 1.5a, van Bulent's screen recorder gebruikt kan worden.
Een ander gratis opnameprogramma, CamStudio, heb ik nog niet geprobeerd. Het schijnt ook audio op te kunnen nemen.
De schermafdruk toont het resultaat na aanklikken van de "Configuration"-knop in Bulent's screen recorder. De twee kleine knoppen rechts van "Height: 240" schakelen tussen 4 optiepanelen. Het gekleurde vierkantje geeft aan welk paneel gekozen is. Dit is een vrij ongebruikelijk gebruikersinterface-ontwerp, en kan eenvoudig over het hoofd gezien worden.
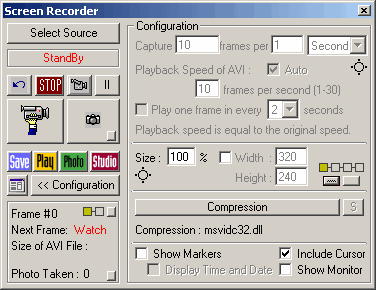
In het eerste paneel heb ik "Microsoft Video 1" als compressiemethode gekozen. Het kan zijn dat je de voorkeur geeft aan een andere optie. Experimenteer, en kies de optie die het beste resultaat geeft.
Het vierde paneel (het meest rechter vierkantje is gekleurd) toont een "Settings" knop aan de onderzijde. Als je deze knop indrukt komt er een klein venster te voorschijn (en het andere venster verdwijnt). Plaats een vinkje links van "WatchIt Mode On" en sluit vervolgens het kleine venster. Deze instelling zorgt ervoor dat beelden alleen opgeslagen worden als er een verandering in het beeld is. Omdat de beeldverversingssnelheid van MSN Messenger niet constant is, heeft dit een kleiner bestand tot gevolg.
Indien klaar met instellen, druk nogmaals op de "Configuration" button om het gedeelte met instellingen te sluiten.
Druk de "Select Source" knop in, boven aan het venster, en kies "A Region" in het menu dat te voorschijn komt. Een rechthoek wordt zichtbaar die met behulp van de muis verplaatst kan worden naar de juiste locatie. Door de randen van de rechthoek te verplaatsen kan de afmeting ingesteld worden. Een rechthoek van 166 bij 124 pixels lijkt een geschikte maat voor MSN Messenger.
Als de afmeting en de locatie juist is, druk dan op de Enter-toets. Een rode rand verschijnt nu rond het opnamegebied. De selectie-operatie kan afgebroken worden met de Esc-toets.
De afmeting van de rechthoek kan ook gedefiniŽerd worden in het eerste optiepaneel. Plaats een vinkje voor "Width" en vul de genoemde waarden in.
Als het juiste gebied is gekozen volstaat het indrukken van de "camera"-knop links van de "STOP" knop om het opnemen te starten. De tekst boven de knoppen verandert van "StandBy" naar "Recording...". Wees voorzichtig, plaats geen venster over het venster van MSN Messenger tijdens opname en verplaats het venster zelf ook niet. De rode rand blijft rond het opnamegebied staan.
De opname kan bewaard worden door eerst de "stop"-knop in te drukken en vervolgens de "Save"-knop. Merk op dat de rode rand rond het opnamegebied verdwijnt zodra gestopt wordt met opnemen. De rand komt terug als de opname herstart wordt.
Het programma VirtualDub kan gebruikt worden om de opname te bewerken, bijvoorbeeld het verwijderen van een ongewenst gedeelte.