

After I managed to get the sound working on my Acer Aspire 4320 running Gutsy Gibbon, I also tried to get the built-in microphone to work, and/or an external microphone. At first I didn't manage to make it work, but then I read some information at the bottom of Gutsy Intel HD Audio Controller, the same page that helped me to make the Intel 82801H HD Audio Controller produce sound on my notebook, and decided to experiment a bit more. And after a short time I managed to get both the internal microphone as well as an externally connected microphone (by Genius) to work.
First, double click on the speaker icon to the left of the date and time in order to open the volume control. Next, click on the Preferences option in the Edit menu of the Volume Control dialog window and make sure that the following items are checked:
This should give the Volume Control dialog window three tabs in total: Playback, Recording, and options.
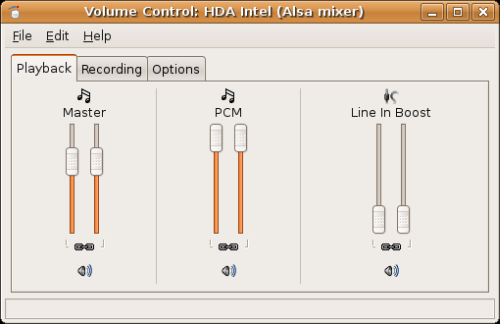
On my notebook the Playback tab shows three pairs of sliders: Master, PCM, and Line In Boost. Mic Boost is not visible because I unticked it in Volume Control preferences. The master is almost open, PCM is entirely open, and Line In Boost is all the way down.
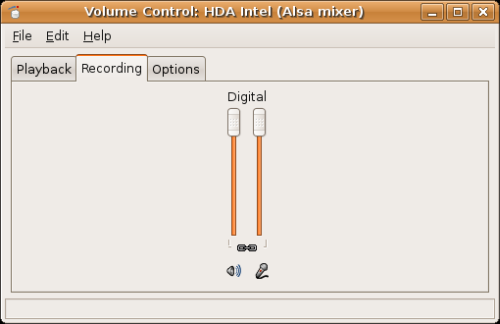
The Recording tab shows only one pair of sliders: Digital, which is entirely open.
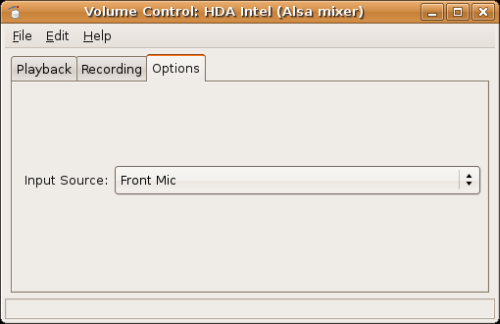
Finally, the Options tab shows one option: Input Source. In the above screendump the Front Mic is selected, which is the Aspire built-in microphone. Changing the input source to Mic uses an externally connected microphone (if present, of course).
For testing I used the Sound Recorder, which can be found under "Sound & Video" entry in the Applications menu.
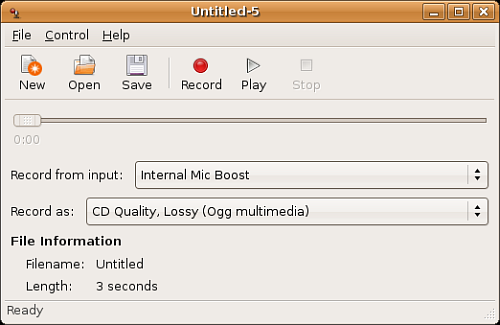
In my experience it doesn't matter which microphone is selected in the Sound Recorder application; Mic Boost, or Internal Mic Boost, since which microphone actually is used is controlled by Volume Control.