

I wrote the following tutorial on creating advanced 3D buttons years ago while using Corel Xara 2.0, or maybe even the 1.5 version of Xara. Since it might still be useful to some people I decided to keep it online.
Draw a rectangle and change the corners to curves. Remove the line color and copy the shape. Change the fill color of the copy to the color you desire. I used color (20, 60, 40). Fill the original shape with a darker color. Use a linear fill to make the left top of the shape brighter. I used a start color of white and an end color of (0, 20, 0).
Turn snap to grid off, and draw a small elliptical shape with a fill color of white, and no line color. Rotate the shape and put it on the left top corner of the dark shape to create a highlight. Apply bleach transparency to the ellipse so it blends with the dark shape. I used an elliptical bleach with a start transparency of 12% and an end transparency of 100%. See figure 1.
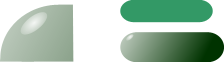
Copy the front part (you need it later). Make the front part of the button smaller so it fits inside the back shape. Align the front shape in the middle of the back shape. Use the blend tool to blend the back and front together. Change the number of steps to make the blend smoother (for example 7). Move the button to the back (Ctrl+B) to make the highlight visible. See figure 2.
Use the copy of the front part to add some texture to the button. Change the fill to fractal fill. I used the following settings:
Align the texture with the button. See figure 3 for the result.
The examples where exported as 24-bit PNG. You can download these steps as a gzipped Xara file which can be unpacked with, for example, Winzip.